فارسی کردن اعداد در ورد Word [آموزش تصویری]
![فارسی كردن اعداد در ورد Word [آموزش تصویری] 1 آموزش فارسی سازی اعداد در Word - آموزش فارسی كردن اعداد در ورد Word](https://filitio.com/wp-content/uploads/2021/12/JPEG.jpg)
آموزش فارسی کردن اعداد در ورد Word
فارسی کردن اعداد در ورد یکی از آموزشهای لازم برای نوشتن متنهای فارسی است، چراکه ممکن است بارها به این مشکل برخورده باشید که حتی با فارسی کردن زبان صفحهکلید، بازهم اعداد بهصورت لاتین در ورد نوشته میشودبا مقاله آموزش فارسی سازی اعداد در Word (Teaching Persianization of numbers in Word) همراه ما باشید تا این مشکل را برطرف کنید
یکی از مشکلات کاربران برای نوشتن مطالب فارسی در ورد، نوشته شدن اعداد بهصورت لاتین است. یک متن فارسی ممکن است شامل اعداد نیز باشد و در اسناد اداری، مقالات و پایاننامهها که قواعد نگارشی خاصی دارند، نیاز است که اعداد نیز بهصورت فارسی نوشته شود. هرچند که نوشتن اعداد لاتین در متن فارسی یک ایراد نگارشی به شمار میآید ولی برای اسناد غیررسمی شاید این امر ضرورت نداشته باشد. برای فارسی کردن اعداد در ورد باید تنظیمات خود برنامه را تغییر دهید و نیازی نیست تنظیمات زبان ویندوز را دستکاری کنید.
آموزش فارسی سازی اعداد در Word (Teaching Persianization of numbers in Word)
نحوه فارسی کردن اعداد در ورد
فارسی کردن اعداد در نسخههای ۲۰۱۰- ۲۰۱۳ و ۲۰۱۶ نرمافزار ورد بهصورت مشابه انجام میشود. برای این کار ابتدا نرمافزار را اجرا و سپس مراحل زیر را به ترتیب طی کنید:
از منوی بالای صفحه به سربرگ یا همان تب File بروید.
![فارسی کردن اعداد در ورد Word [آموزش تصویری] 2 فارسی کردن اعداد در Word + آموزش تصویری اعداد فارسی در ورد](https://media.imna.ir/d/2021/07/17/4/1714390.jpg)
در پنجره بازشده گزینه Options را انتخاب کنید تا پنجره مربوط به تنظیمات ورد برای شما باز شود.
![فارسی کردن اعداد در ورد Word [آموزش تصویری] 3 فارسی کردن اعداد در Word + آموزش تصویری اعداد فارسی در ورد](https://media.imna.ir/d/2021/07/17/4/1714391.jpg)
۱. در پنجره word Options از منوی سمت چپ بر روی گزینه Advanced کلیک کنید.
۲. سپس در قسمت سمت راست با اسکرول ماوس بخش Show Document Content را پیدا کنید.
۳. در این بخش مقدار Numeral را از منوی آبشاری مقابل آن به Context تغییر دهید. سپس بر روی گزینه ok کلیک کنید.
![فارسی کردن اعداد در ورد Word [آموزش تصویری] 4 فارسی کردن اعداد در Word + آموزش تصویری اعداد فارسی در ورد](https://media.imna.ir/d/2021/07/17/4/1714392.jpg)
با اعمال این تغییرات مشاهده میکنید که هنگام تایپ کردن متن فارسی اعداد نیز بهصورت فارسی نوشته میشود. مقدار Numeral که در مرحله قبلی به آن اشاره شد میتواند مقادیر مختلفی باشد که هرکدام کاربرد خاص خود را دارد و شما متناسب با نیاز خود میتوانید مقادیر زیر را برای این متغیر انتخاب کنید:
· Arabic: این مقدار بیانگر آن است که در همه حال اعداد فقط بهصورت انگلیسی نوشته میشود.
· Hindi: اگر شما تمایل داشته باشید که اعداد فقط بهصورت فارسی در ورد نوشته شود باید این گزینه را انتخاب کنید.
· Context: با انتخاب این گزینه اعداد متناسب با زبان صفحهکلید تایپ میشود یعنی اگر زبان صفحهکلید فارسی باشد اعداد بهصورت فارسی و اگر زبان صفحهکلید انگلیسی باشد اعداد بهصورت لاتین نمایش داده میشود. این گزینه برای تایپ همزمان اعداد فارسی و انگلیسی در ورد به کار میرود.
· System: با قرار دادن مقدار Numeral روی این گزینه، تمام اعداد بر اساس تنظیمات windows نوشته میشود. این تنظیمات را میتوانید از Control Panel و از قسمت Region and Language تغییر دهید. اگر ساعت ویندوز فارسی باشد، اعداد در ورد نیز فارسی خواهند بود و اگر انگلیسی باشد، بهصورت انگلیسی نشان داده میشوند.
نکته مهم
ممکن است برخی افراد با این مشکل مواجه شده باشند که وقتی این تنظیمات را اعمال میکنند، تایپ اعداد درست است ولی وقتی فایل ورد را در سیستم دیگری باز یا برای کسی ارسال میکنند مجدداً اعداد بهصورت لاتین نمایش داده میشود. راهحل این است که باید تنظیماتی را که در بالا گفته شد، در کامپیوتر مقصد نیز انجام دهند تا اعداد بهدرستی نمایش داده شود.
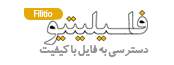

![عکس و کلیپ استوری ماه مبارک رمضان [جدید 1403] 6 عکس و کلیپ استوری ماه مبارک رمضان - عکس و کلیپ استوری ماه مبارک رمضان [جدید 1402]](https://filitio.com/wp-content/uploads/2021/04/رمضان-70x70.jpg)



با سپاس فراوان از شما مشکلم فوری حل شد😍
خوشحالیم مشکلتون حل شد دوست عزیز